WordPress on a LEMP (Nginx) server is one of the best configurations for someone who wants to host and manage their own server.
Why Nginx?
Nginx is fast and can handle thousands of requests at once, which makes it a really good choice as a server.
Why WordPress?
WordPress powers almost 30% of the internet and is the most popular CMS. WordPress allows us to build a website in just 5 minutes and just a few clicks. To run WordPress (self-hosted version) one needs a hosting server that is fast and powerful.
Hosting Server
There are a lot of hosting providers from which you can choose, below are a few which we have tested and recommended.
Shared Hosting (Good for Beginners)
Cloud Hosting
- DigitalOcean: Best Unmanaged Hosting ($100 Signup Bonus)
- CloudWays: Best Managed Hosting
WordPress needs a server setup to run and in this guide, we will learn how to install WordPress on a LEMP stack (Linux (Ubuntu 21.04 or 20.04), Ngnix, MySQL/MariaDB, and PHP) on a DigitalOcean server.
DigitalOcean servers are known as Droplets (start at $0.007/hour or $5/month)
- 1GB of RAM
- 25GB of SSD storage space
- 1TB of bandwidth
- 1 unit of vCPU (virtual CPU) power
What is LEMP?
LEMP stands for Linux, Nginx, MySQL, and PHP (things needed to run WordPress on a server).
In this tutorial, we will install Ubuntu 21.04 or 20.04, Nginx, MariaDB, and PHP 8.1 but there are a lot of options available to set up a server. We recommend this server setup as:
- Ubuntu 21.04 is the best OS for server setup
- Nginx performs better at handling large traffic (Read Ngnix vs Apache and Ngnix vs Apache Practical considerations)
- MariaDB (A Kinsta article to know about MySQL and MariaDB)
- PHP 8.1 (the latest and fastest PHP version)
Step by Step installation guide for WordPress (LEMP) on DigitalOcean:
If you have not bought hosting yet use this DigitalOcean link to get $100 credit.
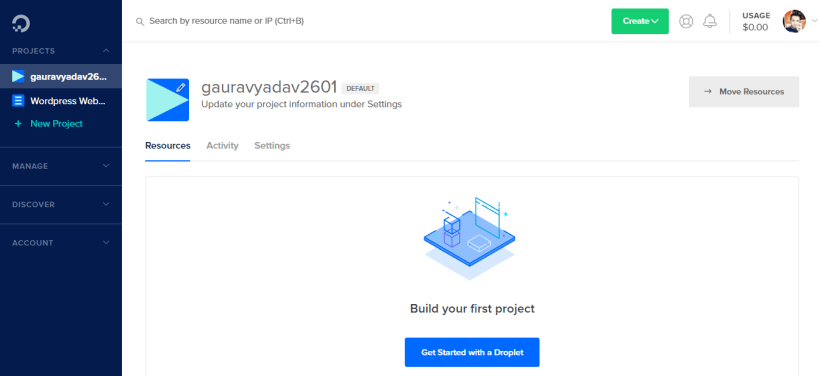
Create a droplet by clicking “Get Started with a Droplet”
On the Create droplet page select the following options:
- Choose an image: Select Ubuntu 21.04 or 20.04
- Choose a plan: Standard ($6 plan) is enough or choose according to your requirements.
- Choose a datacenter region according to your target audience.
- Select additional options: check IPv6.
- Authentication: SSH is more secure.
- Choose a hostname: Name of your droplet.
Finally, click on create a droplet. You will receive an email on your registered email address with a login and password.
These login credentials will be used to log in to the server. To do so click on the droplet name you just created, and then click on the Access Tab.
Now you will see the option “Launch Console”, click on it to access your droplet remotely.
A new tab will open up with terminal access. Now, will need to log in to the server as username “root” (username and password you received in the email).
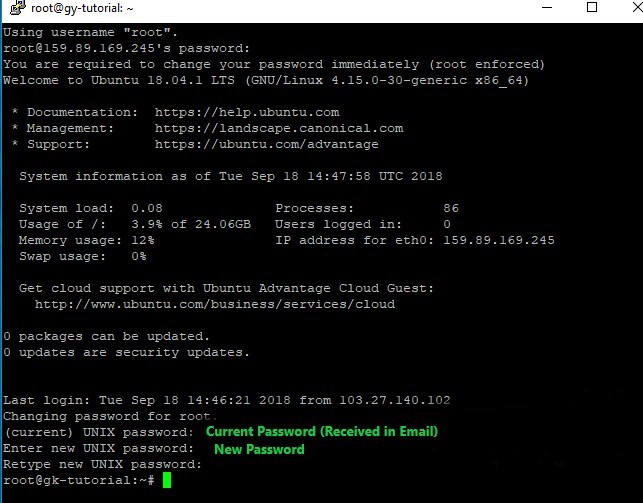
Enter the password from the email and press enter. You will be prompted to set a new password (you need to remember the new password so store it somewhere secure).
Now that we have access to the server, will install Nginx, MySQL, and PHP on Ubuntu 18.04 or 20.04, which has already been installed on your Digitalocean server.
Note: All the commands that are to be used have a white or black background and commands are case-sensitive. Press Enter after typing the command to run.
First, we will update our system:
Check for updates:
sudo apt updateUpdate all the things for which an update was found:
sudo apt upgrade -yA prompt will come up with options, and from that select “Keep the local version currently installed”.
sudo apt dist-upgradeTime for some cleanup and reboot:
sudo apt autoclean && sudo apt autoremovesudo rebootInstall MariaDB
sudo apt install mariadb-server -ySecure the database.
sudo mysql_secure_installationNow you will see the following questions
Enter current password for root (enter for none): Press Enter key
Set root password? [Y/n]: Y then Press Enter key
New password: password
Re-enter new password: passwordIf successful following prompt will be shown “Password updated successfully! Reloading privilege tables.. … Success!”
Answer the next 4 questions as Yes(Y).
Remove anonymous users? [Y/n]: Y
Disallow root login remotely? [Y/n]: Y
Remove test database and access to it? [Y/n]: Y
Reload privilege tables now? [Y/n]: YNew Database Creation For WordPress
Login MariaDB
sudo mysql -u root -pIt will ask for a password, and enter the password you just created (remember password won’t be visible but it is being typed).
New Database and Privileges
Create a database named “wordpress”, you can change the name if you want.
create database wordpress;Granting permissions of database “wordpress” to user “gaurav” with password “wUt7xg3K5DVWgP6P”. This is your password for the database “wordpress” and different from the MariaDB password.
grant all on wordpress.* to gaurav@new.yadavgaurav.com identified by 'wUt7xg3K5DVWgP6P';flush privileges;exit;Install PHP and other modules for WordPress.
sudo apt install software-properties-commonsudo add-apt-repository ppa:ondrej/phpsudo apt update && sudo apt upgrade -ysudo apt install php-fpm php-common php-mysql php-xml php-xmlrpc php-curl php-gd php-imagick php-cli php-dev php-imap php-mbstring php-soap php-zip php-bcmath -ySecure PHP-FRM
PHP-FRM by default allows executing PHP file which is not on the server (this can be used for hacking), so we need to disable this option.
This can be done manually by php.in (located in /etc/php/7.4/fpm/php.ini) or by running the following command:
ls /etc/php/sed -i 's/;cgi.fix_pathinfo=1/cgi.fix_pathinfo=0/g' /etc/php/8.1/fpm/php.iniRestart PHP-FRM:systemctl restart php8.1-fpm.service Install NGINX
sudo apt install nginx -y
To check if NGINX was successfully installed, visit your server IP address. The IP address for your server can be found by clicking on the droplet name. The IPv4 value is your IP address as shown in the image below.
Note down the IPv4 value as will use it again.
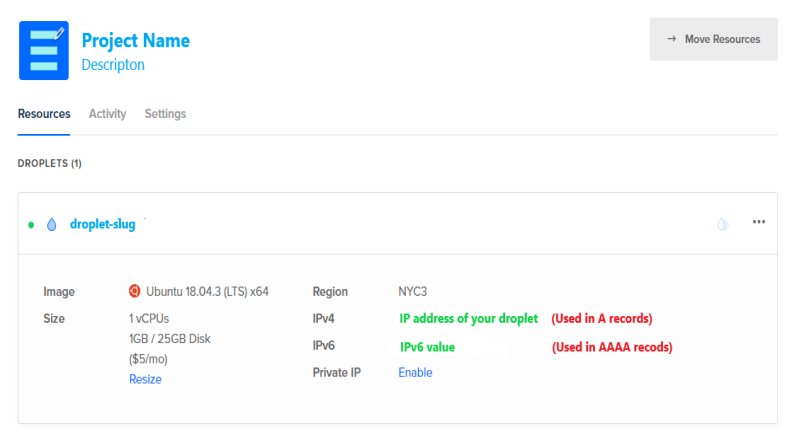
You will be greeted with a “Welcome to NGNIX” screen if NGNIX was installed successfully.
Now we need to assign proper permissions:
chown -R www-data:www-data /var/www/yadavgaurav
sudo chmod -R 755 /var/www/yadavgaurav
Firewall and Security:
ufw enable
ufw allow ssh
ufw app info “Nginx Full”
ufw allow ‘Nginx Full’
To check ufw is properly configured run the following command:
ufw status
The result should be something like this:
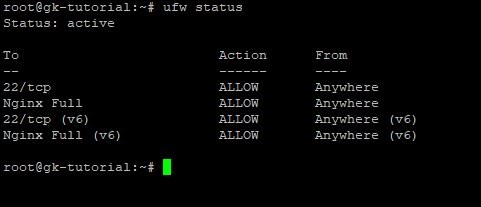
service nginx restart
Nginx Server Block
Now we need to configure Ngnix Server Block to properly point our domain and PHP configurations.
A server block in Ngnix is used to divide and separate configuration details and host more than one domain off of a single server.
If you want to understand Ngnix Server Block in details following link will be helpful:
We will first delete the default files:
rm /etc/nginx/sites-available/default
rm /etc/nginx/sites-enabled/default
Now we need to create new block files:
cd /etc/nginx/sites-available/
nano example-com
This will create example-com (you can use a name more relevant to your domain) and open a file editor as nano is a file editor in ubuntu.
server {
listen 80;
root /var/www/yadavgaurav;
index index.php index.html index.htm;
server_name example.com www.example.com;
client_max_body_size 0;
error_page 404 /404.html;
error_page 500 502 503 504 /50x.html;
location / {
try_files $uri $uri/ /index.php?q=$uri&$args;
}
location ~* \.php$ {
if ($uri !~ "^/uploads/") {
fastcgi_pass unix:/run/php/php7.4-fpm.sock;
}
include fastcgi_params;
fastcgi_param SCRIPT_FILENAME $document_root$fastcgi_script_name;
fastcgi_param SCRIPT_NAME $fastcgi_script_name;
}
location = /favicon.ico {
log_not_found off;
access_log off;
}
location = /robots.txt {
log_not_found off;
access_log off;
allow all;
}
location ~* .(css|gif|ico|jpeg|jpg|js|png|webp)$ {
expires 1y;
log_not_found off;
}
location ~ \.user\.ini$ {
deny all;
}
# Enable Gzip compression.
gzip on;
# Disable Gzip on IE6.
gzip_disable "msie6";
# Allow proxies to cache both compressed and regular versions of the file.
# Avoids clients that don't support Gzip outputting gibberish.
gzip_vary on;
# Compress data, even when the client connects through a proxy.
gzip_proxied any;
# The level of compression to apply to files. A higher compression level increases
# CPU usage. Level 5 is a happy medium resulting in roughly 75% compression.
gzip_comp_level 5;
# Compress the following MIME types.
gzip_types
application/atom+xml
application/javascript
application/json
application/ld+json
application/manifest+json
application/rss+xml
application/vnd.geo+json
application/vnd.ms-fontobject
application/x-font-ttf
application/x-web-app-manifest+json
application/xhtml+xml
application/xml
font/opentype
image/bmp
image/svg+xml
image/x-icon
text/cache-manifest
text/css
text/plain
text/vcard
text/vnd.rim.location.xloc
text/vtt
text/x-component
text/x-cross-domain-policy;
}To save the file Press CTRL+O and Enter the key, then press CTRL+X.
Create Symbolic Links:
ln -s /etc/nginx/sites-available/example-com /etc/nginx/sites-enabled/
sudo nginx -t
service nginx restart
systemctl restart php7.4-fpm.service
systemctl restart mysql
apt-get update
Now it’s time to update your DNS setting, to do so login into your domain registrar (Godaddy, Bluehost, Namecheap, etc.) and change name servers.
ns1.digitalocean.com
ns2.digitalocean.com
ns3.digitalocean.com
Now add your domain to your droplet and add the following records.
A record from example.com which points to server IP
Record type: A
HOSTNAME: @
WILL DIRECT TO: Server IP (IPv4)
Click “Create Record”
Record type: A
HOSTNAME: www
WILL DIRECT TO: Server IP (IPv4)
Click “Create Record”
Install Let’s Encrypt SSL Certificate
add-apt-repository ppa:certbot/certbot
apt-get update
apt-get install python-certbot-nginx
certbot –nginx -d example.com -d www.example.com
Install WordPress
The following command will install WordPress in “html” directory, you can change it if you want but the directory should be inside the “www” directory.
cd /var/www/yadavgaurav
wget https://wordpress.org/latest.tar.gz
tar -xvzf latest.tar.gz
mv -v wordpress/* /var/www/yadavgaurav
rm -rf index.nginx-debian.html latest.tar.gz wordpress
chown -R www-data:www-data /var/www/
sudo chmod -R 755 /var/www
We are done with the server configuration.
Visit your domain address (example.com) and you will see the WordPress famous 5 mins install.
When you click on “Let’s Go” it will ask for database information we created with “grant all on wordpress.* to gaurav@new.yadavgaurav.com identified by ‘wUt7xg3K5DVWgP6P’;”. The database Name is “wordpress”, Username is “gaurav” and the password is “wUt7xg3K5DVWgP6P”.
Run the installation and create an admin username and password. We are all done, your website is now up and running.
Optional Configuration
PHP Configuration for running WordPress smoothly:
File location /etc/php/7.4/fpm/php.ini
max_execution_time Change 30 to 300
max_input_time Change 60 to 600
memory_limit Changeset to 128M to 256M
post_max_size Change 8M to 64M
upload_max_filesize Change 2M to 32M
Restart PHP-FRM and NGNIX
sudo service php7.4-fpm reload
sudo service nginx reload
Installing Another Website On the Same Server
For this we need to create a new directory in /var/www/
cd /var/www/
mkdir examplenew
wget https://wordpress.org/latest.tar.gz
tar -xvzf latest.tar.gz
mv -v wordpress/* /var/www/examplenew
rm -rf index.nginx-debian.html latest.tar.gz wordpress
chown -R www-data:www-data /var/www/examplenew
sudo chmod -R 755 /var/www/examplenew
Create a new server block
cd /etc/nginx/sites-available/
nano examplenew-com
Add server info, create a new database, and install SSL as we did them before.
If you need help regarding anything, then do leave a comment and we will get back to you as soon as possible.



Leave a Reply