Web Developer & Web Designer
Specialists in designing and developing innovative, exciting, and results-driven websites
Learn
2
Make Money Blogging
Master the secrets of making money from blogging.
3
SEO Keyword research
Keyword research tutorial – Complete Guide for 2023
4
Affiliate marketing
Start your Affiliate Marketing Journey here
Connect With Us
Latest Projects
Latest Articles
Install WordPress Nginx (LEMP) on DigitalOcean
WordPress on a LEMP (Nginx) server is one of the best configurations for someone who wants to host and manage their own server.
How to Install OneDrive on Ubuntu (Linux)
OneDrive by Microsoft does not officially support Linux/Ubuntu. We will be using the Abrauneeg Linus OneDrive client to run it on Ubuntu.
3 Post Layouts With Different Background Widths
Having variety in my post layouts is essential to make them attractive. I know many in the industry believe that simple and boring is the best approach to web page layouts.
Convert WordPress Website To Static HTML Website
WordPress has 2 drawbacks, it’s slow, and it’s open to attacks. To overcome these we will convert WordPress websites to Static HTML
6 Best WordPress Cloud Hosting (2023)
Cloud hosting has grown in popularity really fast and that too for good reasons. Hosting WordPress on a cloud host provider will really charge up your website.
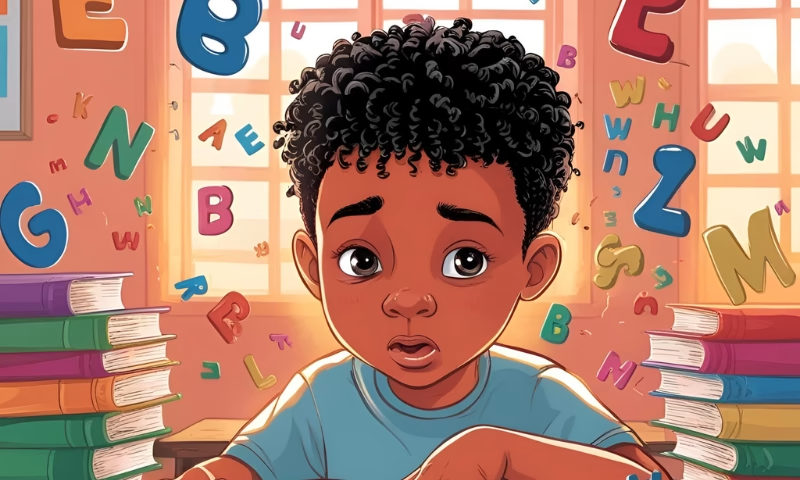
Dyslexia: How They Experience Reading
A friend who has dyslexia described to me how she experiences reading. She can read, but it takes a lot of concentration, and the letters seem to “jump around”.